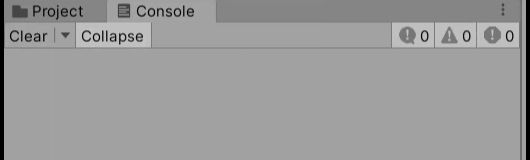概要
Visual ScriptingにおいてStart関数とUpdate関数を実装する方法を紹介します。
準備
アセットウィンドウ上で
「Create」⇒「Visual Scripting」⇒「Script Graph」
と選択していきファイルを作成します。
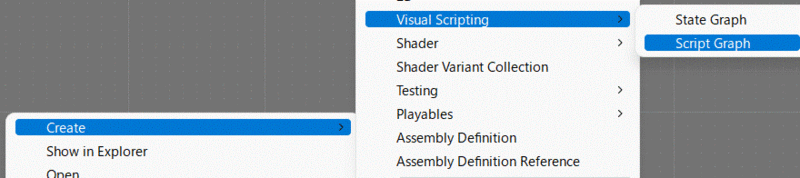
作成したら任意のファイル名を付けます。
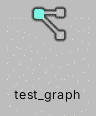
作成したファイルをダブルクリックすると以下のようなウィンドウが開きます。
この画面で編集していきます。
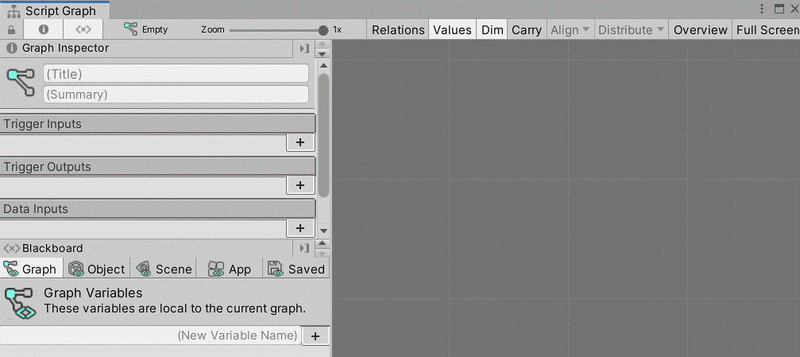
Start関数の実装
練習もかねてまずStart関数を実装していきます。
まず、右クリックをしたら検索バーに「start」と入力し、候補に出てくる「On Start」を選択します。
これがStart関数となります。
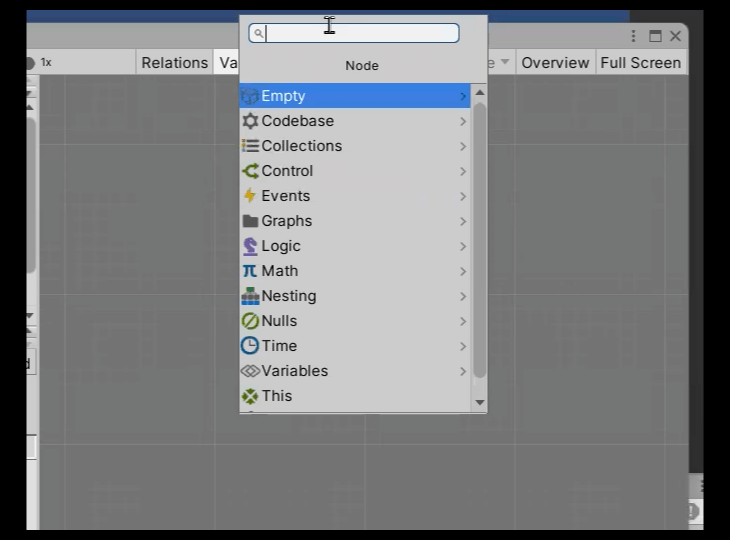
次に、Start関数内の処理を作成します。とりあえず、今回は"Debug.Log(数値)"という処理を作成します。
先ほどと同様に右クリックをしたら検索バーに「debug」と入力し候補に出てくる「Debug:Log(Message)」を選択します。
これがDebug.Log関数となります。
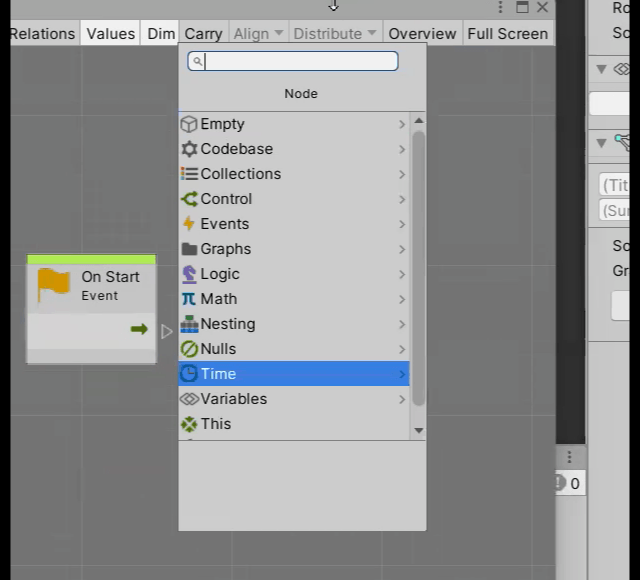
最後にDebug.Log関数に表示する内容を作成します。今回は数値なので右クリックをし検索バーに「int」と入力し、候補から「Integer(in System)」⇒「Integer Literal」の順に選択していきます。
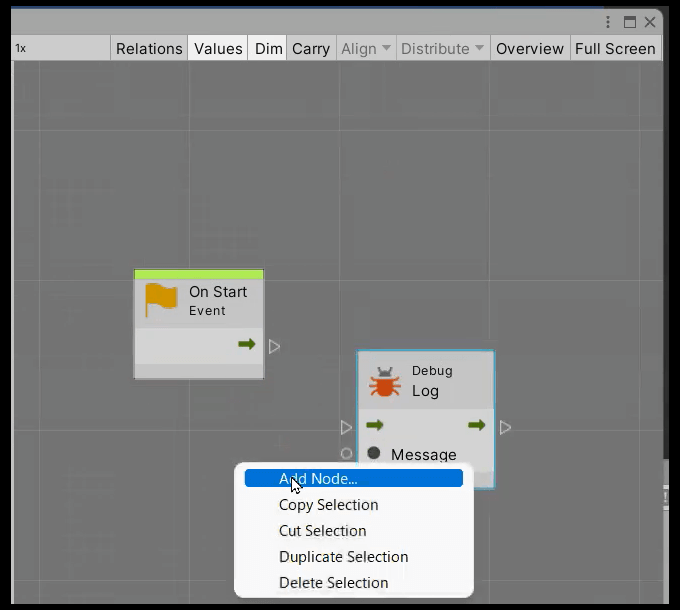
先ほど追加したintノードには数字を入力できるのでここに表示したい数値を入力します。
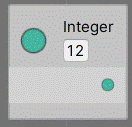
そうしたら作成した3つのノードを以下の様につなぎます。
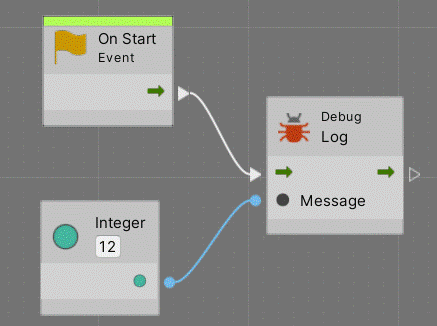
Update関数の実装
Start関数を実装したときと同様の手順でUpdate関数も実装しました。
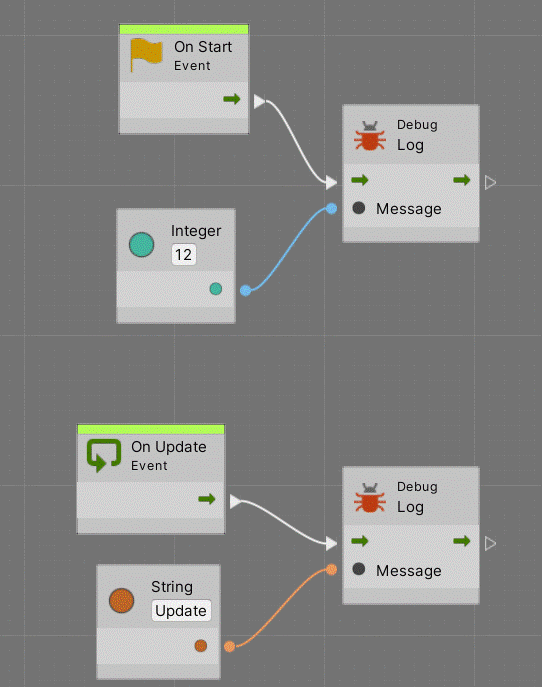
使用例
ゲームオブジェクトの準備
「Create Empty」で空のゲームオブジェクトを作成し、「Add Component」で「Script Machine」をアタッチします。
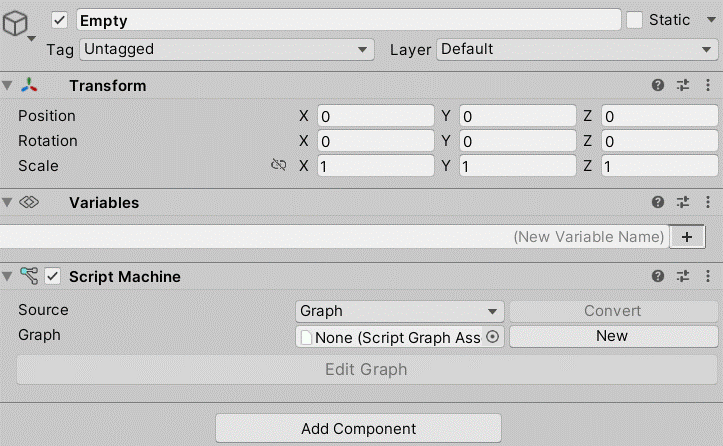
そうしたらここの「Graph」の部分に作成したアセットファイルを追加します。
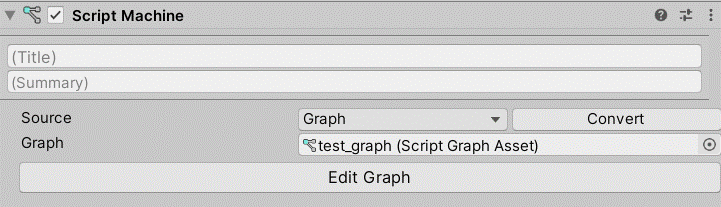
実行結果の確認
先ほどの状態で実行するとコンソールウィンドウは次のようになります。