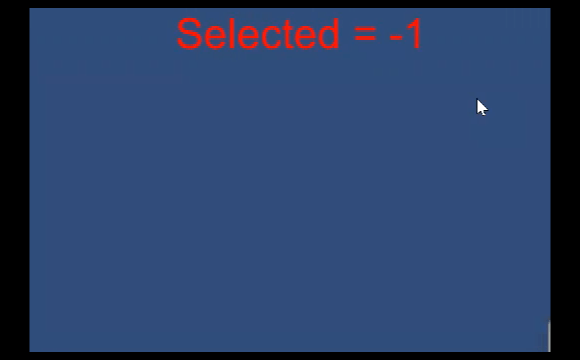ソースコード
- コルーチンのCorGetInput()がメインの処理です。
- そのため、選択するまで待機するという場合は、yield return selectButtons.CorGetInput();とすればOKです。
- 追記:Start関数でリストkeysの大きさを変更するようにしていますが、正しく動作しないときがありました。原因は不明ですが、とりあえずエディタ上から直接操作すれば平気なはずです。
using System.Collections; using System.Collections.Generic; using UnityEngine; using UnityEngine.UI; using System.Linq; public class SelectButtons : MonoBehaviour { [SerializeField] List<Button> buttons; [SerializeField] List<bool> keys; public int Selected { get { for (int i = 0; i < keys.Count; i++) { if (keys[i]) return i; } return -1; } } public IEnumerator CorGetInput() { //keysをすべてfalseにする for (int i = 0; i < keys.Count; i++) { keys[i] = false; } //ゲームオブジェクトを表示 gameObject.SetActive(true); //いずれかのボタンが押されるまで待機 yield return new WaitWhile(() => Selected == -1); //ゲームオブジェクトを非表示 gameObject.SetActive(false); } // 各ボタンに処理を割り当て void Start() { //keysをbuttonsと同じ長さに keys = Enumerable.Repeat(false, buttons.Count).ToList(); //各ボタンに処理を割り当てる for (int i = 0; i < buttons.Count; i++) { //一旦別の変数に格納しないとエラー発生 int a = i; //buttonを押すと該当するkeyをtrueに buttons[a].onClick.AddListener(() => keys[a] = true); } //オブジェクトを非表示にする gameObject.SetActive(false); } }
実装手順
2. 親オブジェクトの追加
同様に右クリック「UI」⇒「Image」で選択肢の背景を追加します。
オブジェクトの名前は「SelectBox」としました。
3. ボタンの追加
先ほどと同様に右クリック「UI」⇒「Button」でボタンを追加します。
選択肢の数だけボタンが欲しいので「Ctrl」+「D」で先ほどのボタンを複製します。
とりあえず、今回は4つに増やしました。
後は好みでテキストや背景などを付けて次のようにしました。
ここまでの手順でCanvas内は次のようになっています。
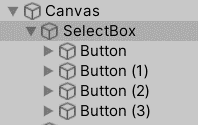
ゲーム画面での見た目はこんな感じです。

4. スクリプトのアタッチ
先ほどの「SelectButtons.cs」をImageオブジェクト「SelectBox」にアタッチします。
更に、「buttons」にButtonオブジェクトを追加します。
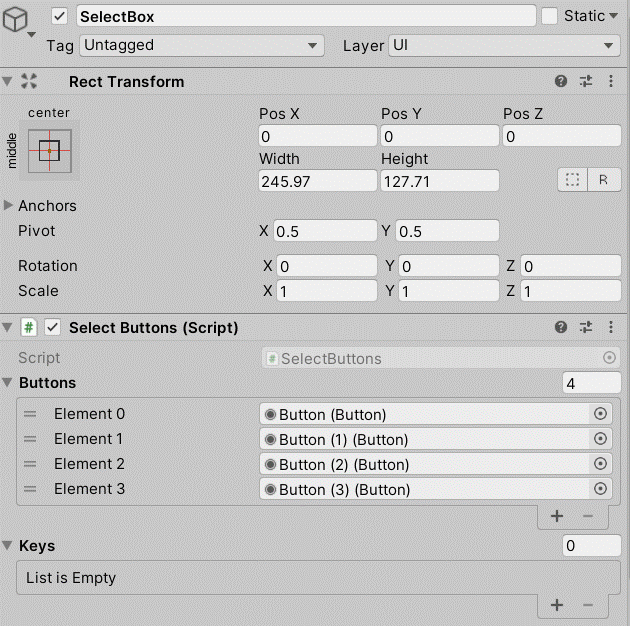
5. 実行用スクリプトのアタッチ
実行結果を確認するためのスクリプトを用意します。
MainCameraにでもアタッチしましょう。
using System.Collections; using System.Collections.Generic; using UnityEngine; using UnityEngine.UI; public class Test : MonoBehaviour { [SerializeField] SelectButtons selectButtons; private void Update() { //Kを押すとボタンを表示 if (Input.GetKeyDown(KeyCode.K)) { StartCoroutine(selectButtons.CorGetInput()); } Debug.Log($"Selected = {selectButtons.Selected}"); } }
実行結果
実際に実行すると以下の様になります。
画像では分かりやすくするために、Debug.Logで表示しているところを赤字で表示しています。