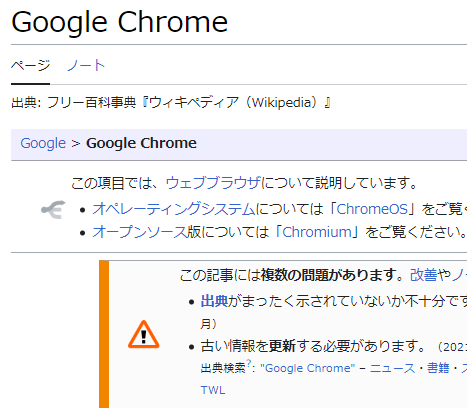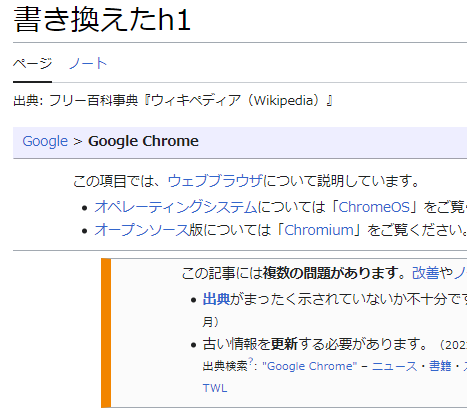用意するファイル
以下のフォルダSample直下(ファイル名は任意で可)に設置します。
manifest.json
- 必須のファイルです。
- バージョンとか、表示名とかを設定します。
- manifest_versionは3にしないとエラーになるので注意(昔に書かれたコードだと2になっています)
- content_scriptsの説明を以下の表に示します。
| matches | 拡張機能を適用するページのURL 正規表現も使えるので、全ページに適用といったことも可能です。 詳しくは、公式HPへ⇒Chrome Extensions match patterns |
|---|---|
| css | 適用するcssファイルのパス |
| js | 適用するjavascriptファイルのパス |
{
"manifest_version": 3,
"name": "name",
"description" : "description",
"version": "0.1",
"content_scripts": [{
"matches": ["https://ja.wikipedia.org/wiki/Google_Chrome"],
"css": ["style.css"],
"js": ["script.js"]
}]
}
script.js
const element = document.querySelector('h1'); element.innerHTML = '書き換えたh1';
拡張機能の登録
まず、chromeで拡張機能のページ(chrome://extensions/)に行き、デベロッパーモードをオンにします。
![]()
「パッケージ化されていない拡張機能を読み込む」をクリックしたらフォルダを選択する画面が出るので、先ほどの3つのファイルを設置した「sample」フォルダを選択します。

次のように表示されることを確認します。
拡張機能のファイルを書き換えたときは、矢印ボタンを押して更新するようにしましょう。
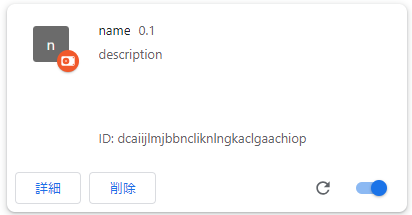
参考
とても分かりやすいのですが、少し前に書かれた記事なためmanifest_versionが2になっている点に注意。
qiita.com
manifest_version2と3の違いは公式サイトに詳しく書かれています。
developer.chrome.com