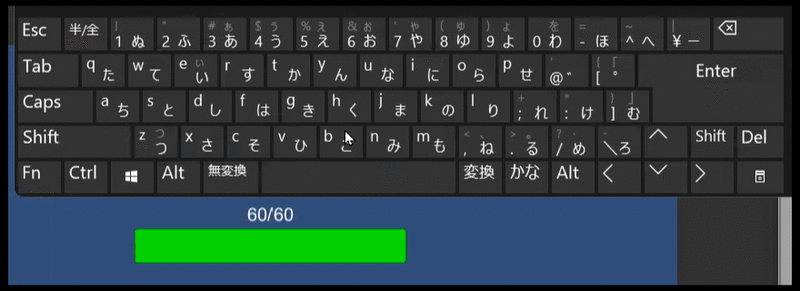目的
- ゲームにおけるHPバーは100から0に一気に変化するのではなく徐々に変化していきます。
- この「徐々に変化させるアニメーション」はコルーチンを上手く利用すればアセットなしでも実現できますが、「DOTween」を利用すればより簡単なプログラムになります。
- 「DOTweenって何なの?」って方などはこちらのQiitaの記事様を参考に導入してみてください⇒Unity DOTween 入門 #dotween - Qiita
- 最終的にはこんな感じのHPバーを作成していきます。
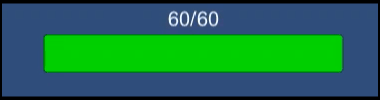
使用する関数など
DOTween.To
- この関数により「変数を指定した時間にわたって徐々に変化させる」ということが可能になります。
- これによりHPバーを徐々に変化させていきます。
- 詳しい使い方はこちら(宣伝):Unity DOTween.To - パープルハット
SetEase
- DOTweenにおける変化の仕方(二次関数的、直線など)を指定することができます。
- 今回は直線に変化させるので、Ease.Linearを引数に設定しました。
OnUpdate
DOTweenで変化させている間に毎フレームごとに呼び出す関数をラムダ式で定義します。
ソースコード
HPバー管理用クラス(HPBar)
using System.Collections; using UnityEngine; using DG.Tweening; using UnityEngine.UI; public class HPBar : MonoBehaviour { //UI [SerializeField] Text text; [SerializeField] Slider slider; [SerializeField] Image sliderFill; //アニメーションの時間 [SerializeField] float animTime; //HPの最大値 [SerializeField] int maxHP; //HPは0~最大値の間 int hp; int HP { get => hp; set => hp = Mathf.Clamp(value, 0, maxHP); } void Start() { //HPを最大値にする HP = maxHP; //UIの更新 UpdateUI(HP); } //UI(スライダーとテキスト) void UpdateUI(float animHP) { //UIを変更 text.text = $"{(int)animHP}/{maxHP}"; slider.value = animHP / maxHP; //残りHPに応じてスライダーの色を変更 if (slider.value < 0.25f) { sliderFill.color = Color.red; } else if (slider.value < 0.5f) { sliderFill.color = Color.yellow; } else { sliderFill.color = Color.green; } } public IEnumerator Attacked(int damage) { //ダメージを与える前のHPを取得 float animHP = HP; //ダメージを与えた後のHPを計算 HP -= damage; //HPを目的の値まで動かす yield return DOTween.To(() => animHP, (x) => animHP = x, HP, animTime) .SetEase(Ease.Linear) .OnUpdate(()=>UpdateUI(animHP)); } }
HPBarを呼び出すためのクラス
using UnityEngine; public class Enemy : MonoBehaviour { [SerializeField] HPBar playerHPBar; [SerializeField] int damage; void Update() { //キーボードの「K」を押したら開始 if (Input.GetKeyDown(KeyCode.K)) { StartCoroutine(playerHPBar.Attacked(damage)); } } }
準備
HPバー
- HPバーはスライダーで表現します。
- 開いているシーン上で右クリック⇒「UI」⇒「Slider」によりスライダーを生成します。
- スライダーを生成したら下の図のような構成になっていますが、次のように設定をします。
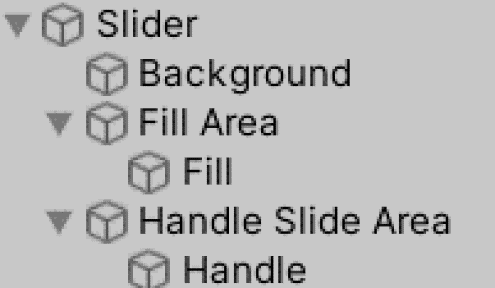
| オブジェクト名 | 操作 |
|---|---|
| Slider | valueを0.4ぐらいにしておく |
| Handle Slide Area | チェックボックスを外して非アクティブ化 or 削除 |
| Background | 「Image」の「Color」を好きな色にする(本記事ではグレー) Sliderのvalueを0.4ぐらいにして色が変更されているか確認 |
| Fill Area | 「Rect Transform」の「Left」と「Right」を0にする |
| Fill | 「Rect Transform」の「Width」を0にする |
設定をして適当に大きさを設定したら次のようになります。
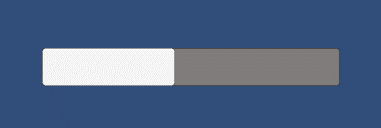
広告
テキスト
- HPバーだけでなく文字でも体力を表現します。
- 開いているシーン上で右クリック⇒「UI」⇒「Legacy」⇒「Text」によりテキストを生成します(Unityが古いバージョンだと違うかもしれない。また、TextMesh Proだと設定が面倒なのでそちらは利用していない)。
- 文字の大きさなどを適当に設定したら次の様になります。
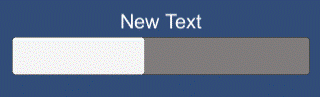
先ほどのスライダーを合わせると「Canvas」内がこのようになります。
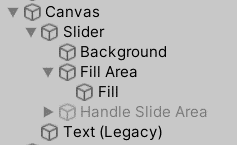
スクリプトのアタッチと設定
任意のゲームオブジェクトに先ほどの2つのスクリプトをアタッチして次のように設定をします。
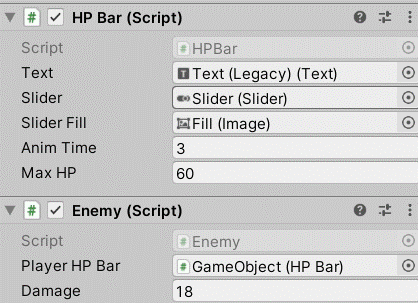
実行例
実行すると次のようになります。