概要
- Anacondaのインストール~仮想環境を構築するところまでやります。
- やり方そのものはそこまで難しくないのですが、インストーラのバージョンが古いサイトが多かったのでまとめてみました。
Anacondaのインストール
1. インストーラをダウンロード
ダウンロードサイト(https://www.anaconda.com/download#downloads)から使用しているOSに合ったインストーラをダウンロードする(本記事ではWindows)。

2. インストーラの操作
2.1. インストーラの立ち上げ
- ダウンロードしたインストーラをダブルクリックで立ち上げます。
- インストーラのバージョンは更新されると思いますが、 本記事執筆時では「Anaconda3-2023.09-0-Windows-x86_64.exe」でした。
2.1. インストーラの操作
以下のような画面が出てくるので「Next」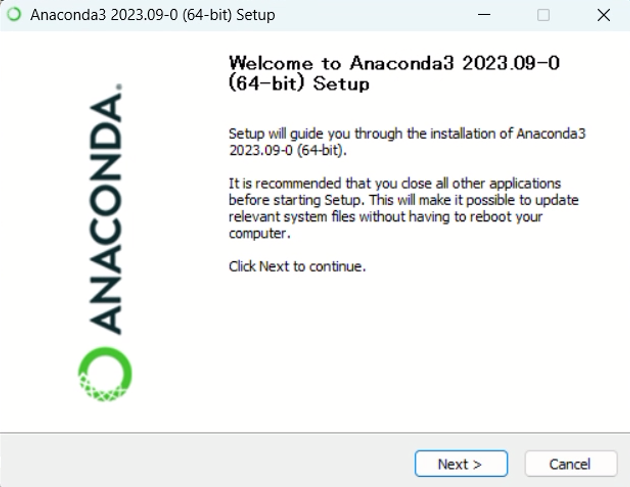
利用規約が出てくるので「I Agree」

- 「Just Me」のまま「Next」
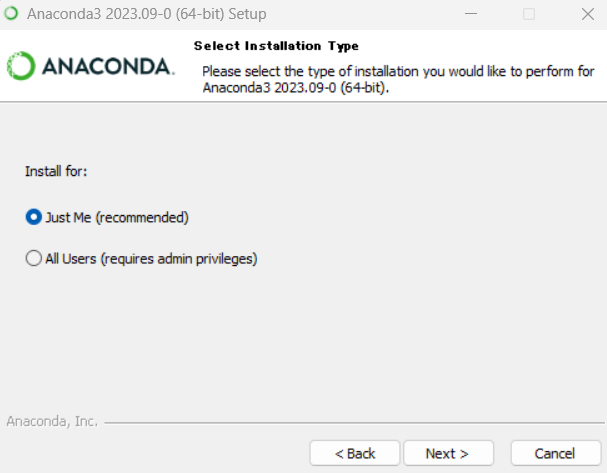
- インストールするパスを決められるがデフォルトのままでOK

- ここだけ「Add Anaconda3 to my PATH environment variable」にチェックを入れる(デフォルトでは入っていない)。
- NOT recommendedが出ているので、怖いなら後述のように環境変数を自分で追加してもよい(それもそれで怖いですが・・・)

- 時間がかかるがセットアップが終了するまで待機。

- (スクショがないですが)後の画面も「Next」、「Finish」を押せばOKです(チェックボックスの変更は不要)。
- Anacondaが立ち上がりますが、ここでは不要なので閉じてOKです。
番外:環境変数を自分で追加する場合(要検証?)
- 詳しい方法を調べたわけではないですが、オートで追加した場合は以下のものが追加されていたのでこれを追加すれば大丈夫と思われます。
- userにはユーザー名を入れるようにしてください。
- 再起動が必要かもしれないです。
C:\Users\user\anaconda3 C:\Users\user\anaconda3\Library\mingw-w64\bin C:\Users\user\anaconda3\Library\usr\bin C:\Users\user\anaconda3\Library\bin C:\Users\user\anaconda3\Scripts
仮想環境の作成&動作確認
仮想環境とは?
- Anacondaでは仮想環境を用意することで複数の実行環境を用意できます。
- 例えば、「Excelの自動化ツール」と「機械学習」で別の環境にすることで、どちらかの環境に異常が出てももう片方には影響が出ないようにします。
- パッケージの追加・削除で不具合が出ることは多いので、環境を分けるのは意外と重要です。
コマンドプロンプトの操作
- コマンドを実行するとき、Proceed([y]/n)と確認を求めるメッセージが出ますが、そのままエンターキーを押して進むようにしてください。
condaのアップデート
- こちらのコマンドで「'conda' は、内部コマンドまたは外部コマンド、操作可能なプログラムまたはバッチ ファイルとして認識されていません。」というエラーが出る場合は環境変数の設定がうまくできていない or 変更が反映されていない可能性があります。
conda update conda
仮想環境の作成
- 今回は「sample_env」という環境を作るので、以下のコマンドを実行します。
- Pythonのバージョンは3.11.7にしました。
conda create -n sample_env python=3.11.7
プログラムの実行(VSCode)
まずは、Pythonが実行できるか確認しておきます(パッケージの追加は後述)。
環境としてはVSCodeを利用しますが、VSCodeのインストール方法は本記事では省略します。
Pythonの環境追加
- VSCodeの拡張機能から「Python」パッケージを追加します。
- 画像左下の四角をクリックして、「Python」と検索したら一番上に出てくるMicrosoft産のパッケージを「install」してください(画像では既にインストールされた状態)。

仮想環境を選択
- VSCode上で適当なPythonファイル(test.py)を開くと、右下に以下の画面があるのでクリック
![]()
- そうすると、仮想環境を選択できるので「sample_env」を選択(baseはデフォルトの環境)。

サンプルコードの実行
- 以下のコードをtest.pyに書き込みます。
- 実行して「Hello World!」と出力されたらOKです。
print('Hello World!')
仮想環境にパッケージを追加
- pythonはExcelの操作などいろいろな種類のパッケージがありますが、今回は数値計算に使える「numpy」を例に紹介します。
コマンドプロンプトの操作
仮想環境の起動
- 以下のコードを実行して、作成した仮想環境を操作できるようにします。
C:\Users\user>conda activate sample_env ↓成功後 (sample_env) C:\Users\user>
パッケージの追加
- インストール完了まで時間がかかります。
conda install numpy
動作確認
ソースコード
- 円周率を表示してみます。
import numpy as np print(f'円周率 = {np.pi}')
実行結果
円周率 = 3.141592653589793